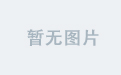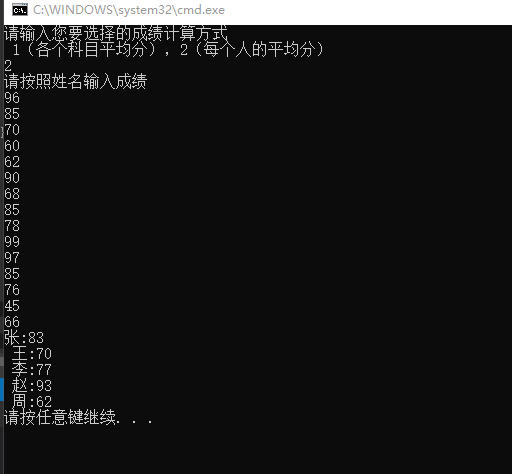在 Excel 中,制作一些有选择分类功能的表格时,需要制作下拉菜单,以便于每一行选择和减少输入,那么 Excel下拉菜单怎么做?
这主要用公式中的定义名称和数据中的数据验证两项功能,用这两项功能可以制作出一级下拉菜单、二级下拉菜单、三级下拉菜单甚至更多级下拉菜单,并且两功能操作都有快捷键。
另外,在制作下拉菜单过程中,作为数据源的表格可能有空白单元格,而空白单格又不能选中,因此不能用框选,需要用定位条件来选择。
一、Excel怎么制作一级下拉菜单
1、假如要制作一个部门的下拉菜单。首先在一个单元格(如 D1)输入“部门”,然后单击“D2 单元格”,选择“数据”选项卡,单击“数据工具”上面的“数据验证(或按 Alt + A + V + V,按住 Alt,按 A 一次,按 V 两次)”,打开该窗口,单击“允许”下拉列表框,选择“序列”,单击“来源”输入框,框选 E1:E3 作为“部门”下拉菜单的数据来源,单击“确定”,D2 右边出现一个下拉列表框图标,则一级下拉菜单制作好了,单击下拉列表框图标,弹出刚才框选的选项,选择“销售部”,则它作为当前选项填充到 D2;操作过程步骤,如下图所示:

2、从以上操作可知,Excel下拉菜单制作的基本思路为:首先准备用于下拉菜单的数据,其次把数据引用到用于制作下拉菜单的单元格,如上面的 D2。
二、Excel怎么制作二级下拉菜单
假如要制作一个服装类型的二级下拉菜单,一共有两张表,一张是用于制作一二级下拉菜单的数据表(“服装类型”表),另一张是服装销售情况表(服装表),制作方法如下:
1、把用于一二级下拉菜单的数据定义为名称。切换到“服装类型”表,选中所有内容,选择“公式”选项卡,单击“定义的名称”上面的“根据所选内容创建(或按 Ctrl + Shift + F3)”,打开“以选定区域创建名称”窗口,只勾选“首行”,单击“确定”,定义名称完成。
2、给一级下拉列表框设置数据源。选择窗口左下角的“服装表”选项卡切换到该表,选中 C2 单元格,单击“窗口下面的“服装类型”选项卡切换到该表,选择“数据”选项卡,单击“数据验证”,打开该窗口,选择“设置”选项卡,单击“允许”下拉列表框,选择“序列”,再单击“来源”下的输入框,框选“女装和男装”,把它们作为一级下拉列表框的数据源,单击“确定”,第2步操作完成。
3、给二级下拉列表框引用数据源。切换回“服装表”,选中 D2 单元格,单击“数据验证(或按 Alt + A + V + V,按住 Alt,按 A 一次,按 V 两次)”,打开该窗口,同样选择“允许”下拉列表框中的“序列”,在“来源”下面输入 =Indirect($C2) 以对 C2 的引用,单击“确定”,第三步操作完成。
4、把制作好的二级下拉菜单扩展到多单元格。选中 C2 和 D2 单元格,往下拖单元格填充柄,所经过的所有单元格都自动设置为二级下拉菜单,选中时,它们的右边都有一个指示下拉菜单的图标,单击该图标会弹出一些选项,这样二级下拉菜单就制作好了。
5、用作数据源的选项有空格的选择方法
通常情况下,每种类型的子类个数不一定相同,而 Excel下拉菜单的数据源又不允许有空值,再用框选的办法就行不通,因为框选会把空单元格一并选中,此时就需要用定位条件来选择,方法如下:
按 Ctrl + G 组合键,打开“定位”窗口,单击“定位条件”,在打开的窗口中选择“常量”,单击“确定”,则只选中有文字的单元格,操作过程步骤,如下图所示:
三、Excel怎么制作三级下拉菜单
上面已经制作好了二级下拉菜单,只需再添加一级就可以制作出三级下拉菜单,操作方法如下:
1、在“服装类型”表中添加三级下拉菜单的引用数据源。“女装和男装”的二级类分别有五个和四个,这里只添加“女装”的“连衣裙、衬衫和雪纺”的子类作为演示用,添加好后,如下图所示:

2、选中所添加的数据,按 Ctrl + Shift + F3 组合键,打开“以选定区域创建名称”窗口,只勾选“首行”,如下图所示:

3、按回车,切换到“服装表”,选中 E2 单元格,按住 Alt,按 A 一次,按 V 两次,打开“数据验证”窗口,选择“设置”选项卡,“允许”选择“序列”,在“来源”下面输入 =INDIRECT($D2),如下图所示:

4、单击“确定”,则第三级下拉菜单制作好了,单击 E2 右边的下拉菜单图标,会弹出二级下拉菜单的当前选项“衬衫”的子选项,如下图所示:

5、选择“长袖”,然后按住 E2 右下角单元格填充柄并往下拖,则后面的单元格也自动变第三级下拉菜单,别选择好选项后,如下图所示:

提示:若二级下拉菜单没有子选项,则单击添加的三级下拉菜单不会弹出选项。